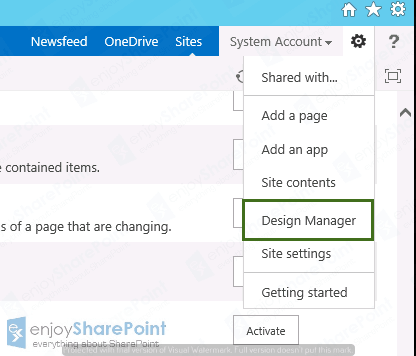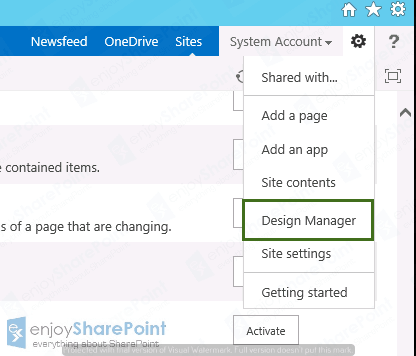Lists and libraries
Important:
Beginning in October 2018 the Site Content and Structure is being deprecated in SharePoint Online. The UI entry point to the SiteManager.aspx will be removed from SharePoint Online and direct access will be restricted to Site Collection Admins until March 2019.
SharePoint Online provides a number of advanced capabilities to support managing a sites content and structure. For more information about how to move and copy files in a document library in SharePoint, see:
If you haven't yet started using the modern List / Library experiences then setting up and using your computer to sync content locally for copy and move purposes is an option . For more information, see Set up your computer to sync your OneDrive for business files in Office 365.
When you enable the publishing infrastructure feature, a set of lists and libraries is added to your publishing site at the site collection level. You'll find the Site Content and Structure tool under Site Settings > Site Administration > Content and Structure
Content and Structure Reports list Lets you customize the queries that appear in the View list in the Site Content and Structure tool.
Reusable Content list Contains HTML or text content that can be inserted into webpages.
Site Collection Documents library Stores documents that are used throughout the site collection.
Site Collection Images library Stores images that are used throughout the site collection.
In addition, four libraries have been added at the site level for storing site content. You'll find these in Site contents:
Pages library Stores site pages.
Images library Holds images used on site pages.
Documents library Contains all documents used on site pages.
Workflow tasks Stores the workflow tasks that are created for the site.
Web parts
Publishing sites include a variety of web parts that enable authors to insert video, rich text, forms, and dynamic content onto a site page. You'll find these Web Parts under Insert > Web Part > Categories. These three web parts, which are unique to publishing sites, are available at the site collection level and for all subsites in the site collection:
Content Query Web Part Displays a dynamic view of content on your site based on a query you build within the properties pane of the web part. This is under the Content Rollup category.
Summary Links Web Part Allows authors to create links that can be grouped and styled. This is under the Content Rollup category.
Table of Contents Web Part Used to automatically generate a directory that points to various parts of your site collection. This is under the Content Rollup category.
Master pages, page layouts, content types, and columns
Master pages and page layouts dictate the overall look and feel of your SharePoint site. Master pages contain controls that are shared across multiple page layouts, such as navigation, search, or language preference for multilingual sites. Page layouts contain field controls and web parts. Page layouts and master pages work together to create the layout for a webpage.
In a publishing site, the master page is updated to include a Publishing tab, where you can find the scheduling and workflow buttons shown earlier in this article. Along with the updated master page come the following elements.
Item | Description |
|---|
Content types | The Publishing Portal publishing portal template includes Article Page, Project Page, Welcome Page, Enterprise Wiki Page, Rollup Page, and Redirect Page. |
Page layouts | Image on Left, Image on Right, and Splash. These page layouts are automatically associated with the content types mentioned above when the publishing features are enabled. For the Enterprise Wiki, page layouts include Basic Page, Basic Project Page, and Redirect Page. |
Columns | Page layout columns are Byline and Page Content. Publishing columns added at the site collection level are Article Date, Scheduling Start Date, and Scheduling End Date. A custom Wiki Categories column that uses managed metadata for Wiki pages is also added at the site collection level.
|
Note: Master pages and page layouts for the public-facing website are handled differently and are not included in this article.
Users and permissions
To let you easily assign users to specific publishing-related roles, The Publishing Portal site includes Approvers, Designers, Hierarchy Managers, Restricted Readers, and Style Resource Readers groups. Enterprise Wiki has these same groups, plus Viewers. In addition, three permission levels are added to the site collection: Approve, Manage Hierarchy, and Restricted Read. By default, sites that are created below the site collection level use, or inherit, the groups and permission levels from the parent site.
Note: Once you have activated the Publishing feature and have started using it, be careful if you decide to deactivate it. User data or customization associated with this feature might be lost. In addition, any active features and apps that depend on this feature might fail to function.
Once you've created a site in SharePoint Online or SharePoint Server, you can make changes to the settings, information, and permissions for the site. The descriptions here are based on SharePoint sites built using standard user interface components. If your site owner or designer has radically changed the look, you may not see the same thing presented here. For more information, see your SharePoint administrator.
Notes:
Some functionality is introduced gradually to organizations that have set up the targeted release options in Office 365. This means that you may not yet see this feature or it may look different than what is described in the help articles.
Group-connected team sites have different customization options. See Customizing SharePoint Online team sites for more information.
Online, 20192016, 2013, 2010
Here's how to change logo, title, and other settings for SharePoint Online team or communication sites. For SharePoint Online classic experience, or SharePoint Server 2016, 2013, and 2010, see the 2016, 2013, 2010 tab. If the UI here doesn't match what you're seeing, see Troubleshoot settings.
Sharepoint Design Manager 2013
Important: To make changes to the logo, title, description, and other settings you must have owner or designer permissions on the SharePoint site. For more info, see managing site permissions.
Change the logo for your SharePoint team or communication site
SharePoint Online team sites that are connected to an Office 365 group use the same logo as the Office 365 group to which they are connected. When you change the logo for your SharePoint group-connected team site, the logo for the corresponding Office 365 group will change also. The process for changing the logo for a SharePoint Online communication sites or a SharePoint Online team sites that's not connected to an Office 365 group is the same. In this case, only the site logo changes.
SharePoint Server 2019 team sites and communication sites don't have groups connected to them, but they use the same method to change the site logo.
If your user interface doesn't match this one, you may be in SharePoint classic experience, or an earlier version. See the 2016, 2013, 2010 tab for steps to change settings.
Important: To change the logo, title, description, and other settings you must have owner or designer permissions on the SharePoint site.
Long dark light up the night. For more info, see managing site permissions.
Go to your SharePoint team or communication site.
In the top right corner, click Settings and then click Site information.
Under the site logo, click Change.
Browse and select the new logo, click Open,
and then click Save.
Change the name, description, privacy level, and site classification
Important: To change these settings you must have owner or designer permissions on the SharePoint site. For more info, see managing site permissions.
These settings are only on a group-connected team site.
Go to your SharePoint team site.
In the top right corner, click Settings and then click Site information.
Change the fields you want:
Team site name (required)
Description (optional)
Privacy settings (optional): Public means everyone in your organization can see the content and become a member. Private means that membership requires approval by a site owner, and only members can view the content. This does not appear on a communication site.
Team site classification (optional): Used to classify a site using values such as internal, confidential, high business impact, low business impact, etc. These values can pertain to sensitivity of information or to the life-cycle of information. They are determined and created by your administrator. For more information, see Manage site creation in SharePoint Online. This option may not be available on your site.
These are the most common settings for sites. To change other settings and options for the site, click View all site settings. This brings up the classic SharePoint Site Settings page.
Apply a site design
Select a site design to apply a consistent set of actions or configurations such as setting a theme, adding links to the site navigation, or creating a list with a specific set of columns and settings to a site.
Go to your SharePoint team site.
In the top right corner, click Settings > Site designs.
Select the design you want to apply and click Apply to site.
Manage site permissions
Site permission levels are based on SharePoint permission groups. Members of a SharePoint permission group can either visit the site without editing it (Site visitors), edit the site (Site members), or have full control of the site (Site owners).
Important: To change these settings you must have owner permissions on the SharePoint site.
Go to your SharePoint team site.
In the top right corner, click Settings .
Click Site permissions.
Invite people to your SharePoint team site
To give people access to your site, you can either add members to the Office 365 group associated with the site or you can share the site with others without adding them to an Office 365 group. For more on site permissions, see Understanding permission levels in SharePoint.
In SharePoint Online, to give people access to your site, click Invite people and choose one of the following:
Add Members to Group to add members to the Office 365 group associated with your site. This is the preferred method. Click Add members, enter a name or email address, and click Save. Members added to the Office 365 group are added to the SharePoint Site members permission group by default and can edit the site. They also have full access to the Office 365 group resources such as group conversations, calendar, etc.
Share Site Only to share the site with others without adding them to the Office 365 group associated with the site. Enter a name or email address, click the down arrow to select the SharePoint permission level, and then click Add. Sharing the site gives users access to the site, but they won't have access to the Office 365 group resources such as group conversations, calendar, etc.
In SharePoint Server 2019, click Share site. In the Share site panel, enter the name of users or groups to share the site to.
Change site permissions
To change the permission level for an individual or group, click the down arrow next to the SharePoint permission level for that person or group and select Full Control to add them to the Site owners group, or Read to add them to the Site visitors group.
Note: To view all members of the Office 365 group associated with your site and their SharePoint permission levels, click members at the top right corner of your site.
Remove site permissions
In SharePoint Online, to remove someone who isn't a member of the Office 365 group associated with your site, click the down arrow next to the SharePoint permission level for that group and select Remove.
Note: The Remove option is only available for individuals or groups that aren't part of the Office 365 group.
To remove someone from the Office 365 group associated with your site, click members at the top right corner of the site, click the down arrow next to the permission level for that member, and click Remove from group.
Advanced permission settings
If you are a site owner, you will see a link for Advanced permission settings where you can configure additional SharePoint permission settings. For more information, see Understanding permission levels in SharePoint.
Additional settings and limits for your SharePoint Online site
SharePoint online service limit see SharePoint Online limits.
Storage and user limits for Office 365 and SharePoint online see SharePoint Online Limits.
To manage large amounts of data, see Manage large lists and libraries in SharePoint.
Use Windows PowerShell to set storage quota and external sharing. Storage quota and external sharing can only be configured using Windows PowerShell. If you're an admin, you can do this by using Set-SPOSite. For information on managing groups with PowerShell, see Manage Office 365 Groups with PowerShell
Troubleshoot settings
The most common problem with trying to change settings is not having the correct permissions. If you aren't sure what your permissions are, check with your SharePoint, network, or Office 365 administrator.
If you have permissions, be sure of the version of SharePoint you're using. For more info, see Which version of SharePoint am I using? If you've got a site that was built with an older version of SharePoint Online, it may be using the classic look. To change logo, description, or other settings, refer to the 2016, 2013, 2010 tab. SharePoint Online classic experience uses the same user interface for settings as SharePoint 2016.
Here's how to change logo, title, and other settings on SharePoint Servers 2016, 2013, or 2010. For SharePoint Online team or communication sites, see the Online, 2019 tab.
Change the title, description, and logo for your SharePoint Server site
As owner, or user with full control permissions, you can change title, description, and logo for your SharePoint Server site.
Go to your site.
In the top right corner, click Settings , or in top left, click Site Actions .
Click Site Settings.
Under Look and Feel, click Title, description, and logo.
Update the Title field. Add or edit the optional Description for the site.
For SharePoint 2016 or 2013, under Logo and Description, do one of these:
Click FROM COMPUTER, browse for an image and click Open.
Click FROM SHAREPOINT, browse for an image on the SharePoint site, and click Insert.
For SharePoint 2010, under Logo and Description, insert a URL to an image to use as logo.
Fill in an optional description or Alt text. Click OK to save
Manage site permissions
Site permission levels are based on SharePoint permission groups. Members of a permission group can either visit the site without editing it (Site visitors), edit the site (Site members), or have full control of the site (Site owners).
To give people access to your site, you can either add members to a group associated with the site (preferred method) or you can share the site with others without adding them to a group.
To invite people to your site, you invite people using the site Share button. For more info, see Share a site.
To add people with a group, you can create a group, or use a pre-existing one and add members to that group. Groups provide varying levels of permissions that everyone in the group has, so it's easier to manage a number of users and what access they have. For more info, see Create and manage SharePoint groups.
Change site permissions
To change the permission level for an individual or group, click the down arrow next to the permission level for that person or group and select Full Control to add them to the Site owners group, or Read to add them to the Site visitors group.
Note: To view all members of the Office 365 group associated with your site and their permission levels, click members at the top right corner of your site.
Remove site permissions
To remove someone from a group associated with your site, follow these steps:
Go to your site.
In the top right corner, click Settings , or in top left, click Site Actions .
Click Site Settings.
Under Users and Permissions, click Site permissions.
In Site permissions, click the group you want to remove a member from.
Select the user you want to remove.
Click Actions, and then click Remove Users from Group.
Click OK.
Advanced permission settings
For more information on how permissions work and the settings you can use, see Understanding permission levels in SharePoint.